|
| ||||
|---|---|---|---|---|
|
General information about WPCleaner |
Discuss the application |
Suggestions for spelling and typography |
Frequently asked questions |
Install instructions |
| Bug report or feature request · History of changes · Configuration ( help, template) · Wikis · Languages · Users · Screenshots | ||||
If the Java Web Start installation is complete, an icon will be added to your desktop. Double clicking it will start WPCleaner. During startup, an automatic update is done if a new release is available (may require another startup for update to download).

On the startup window, fill the following fields before clicking on the Login button:
- Wikipedia: Choose the Wikipedia on which you would like to work.
- Language: Select the language used by WPCleaner.
- User name: Add your user name.
- Password: Add your password.
- Note: If you only want to try WPCleaner without using your user name and password, you can use the Demo button. You just won't be able to save changes made to pages.
- Save user name and password: Check this box if you want your user name and password to be saved for the next time.
- Save user name only: Check this box if you only want your user name to be saved for the next time.
- Save none of them: Check this box if you don't want your user name and password to be saved.
- Note: If you input an incorrect user name or password, you won't be able to connect with WPCleaner again for a few minutes. This is a protection feature provided by Wikipedia.
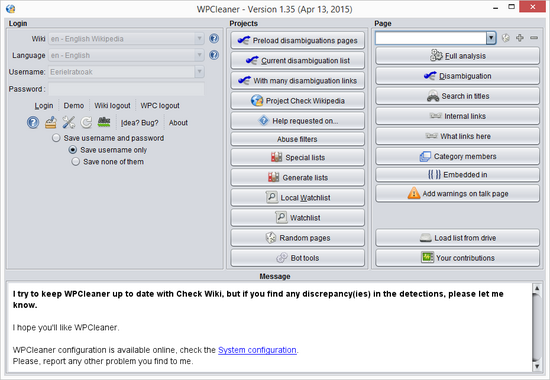
Once the connection is established, the window changes and you are ready to work! Many options are available in the main window of WPCleaner.
|
| ||||
|---|---|---|---|---|
|
General information about WPCleaner |
Discuss the application |
Suggestions for spelling and typography |
Frequently asked questions |
Install instructions |
| Bug report or feature request · History of changes · Configuration ( help, template) · Wikis · Languages · Users · Screenshots | ||||
If the Java Web Start installation is complete, an icon will be added to your desktop. Double clicking it will start WPCleaner. During startup, an automatic update is done if a new release is available (may require another startup for update to download).

On the startup window, fill the following fields before clicking on the Login button:
- Wikipedia: Choose the Wikipedia on which you would like to work.
- Language: Select the language used by WPCleaner.
- User name: Add your user name.
- Password: Add your password.
- Note: If you only want to try WPCleaner without using your user name and password, you can use the Demo button. You just won't be able to save changes made to pages.
- Save user name and password: Check this box if you want your user name and password to be saved for the next time.
- Save user name only: Check this box if you only want your user name to be saved for the next time.
- Save none of them: Check this box if you don't want your user name and password to be saved.
- Note: If you input an incorrect user name or password, you won't be able to connect with WPCleaner again for a few minutes. This is a protection feature provided by Wikipedia.
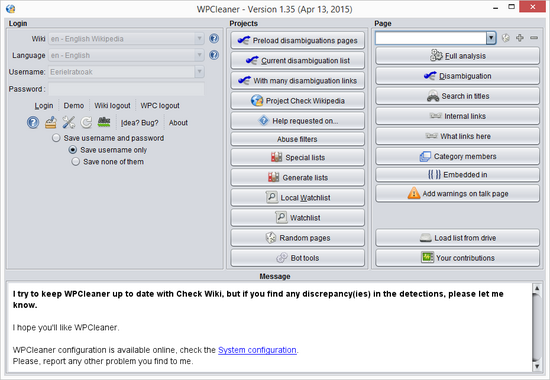
Once the connection is established, the window changes and you are ready to work! Many options are available in the main window of WPCleaner.